External Access
External Access allows people not registered in your smartQ account to add tickets (through email or an external form). Those External Users (also called here Clients) can access those tickets through a simplified interface, and track their progress, without going through any registration process. This allows you to use smartQ as a help desk, customer support, etc.
You can enable External Access through the "options" menu on the top (limited to Administrators only) by selecting the project the external tickets will be posted into.

The project the External tickets will be posted into is marked with an "E" icon and is placed on the very top of the projects list:

You can also email tickets into any other project, not just the default one. To do that, you simply have to send the email to the specific project email address located on project's Settings > Project Info screen.
When a client submits a ticket through email or external form, he/she gets an email notification with the link to the ticket view (via a simplified smartQ interface), where the ticket progress can be tracked. Registered smartQ users can see this ticket in their full-featured smartQ interface.

Below is the description of all the steps involved.
Let's say a client sends an email to create a ticket:
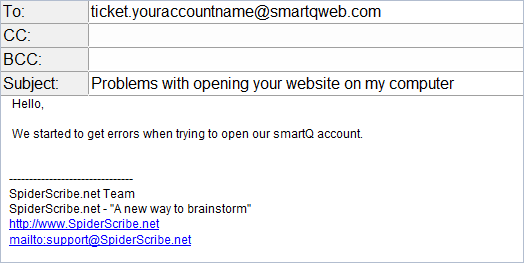
The ticket appears in smartQ inside the project you specified to "catch" those external users emails.
The Client (External User, not registered in your smartQ account) gets an email notification confirming that the ticket was created:

The email contains the link to this ticket – to a simplified smartQ interface designed for Clients. To access this interface there is no need to go through any registration. The ticket page contains only the ticket name, description and an area for comments on the right:

Below is the same ticket viewed by smartQ users in the full-featured interface. smartQ user is posting a message into the ticket – notice that the email notification is enabled by default and the Client is automatically selected as a recipient:

The Client can see all the communication through the simplified interface:

Clients can post his/her own messages through the simplified interface or by simply replying to the email notifications (and just manage the communication through emails). Clients can not see the workflow setup for their tickets - all the stages it goes through. They can only see the tickets either as Opened or Closed. A ticket is considered closed when it is moved to the last column in the main interface - the Client gets an email notification about it. A Client can also close the ticket at any time (but he/she can not delete a ticket already submitted). The ticket can be also re-opened - an email notification will be sent to the Client about that too.
External Tickets can be submitted also through an external form (and this form can be embedded into your own website):

To post tickets to a specific project via the form, you will have to copy the form source code and place it on your website – check the source code for the commented lines that contain this functionality.
After a ticket is created, the Client gets access to the ticket simplified view. smartQ detects that this Client has multiple tickets created (using the same email) and offers the Client to create a smartQ Client Account:

The registration is just a simple form:

After the registration, the Client can to track all his/her tickets through one interface, instead of a separate screen for each of them – through the Registered Client simplified interface:

Once the tickets are closed (moved to the last column in the main interface, or simply closed by the Client), they are moved to the "Closed Tickets" tab:

Registered Clients can also open new tickets directly through this interface, using the "add ticket" button on the top right – that gives them the third way to create tickets.
To see the list of all Clients (External Users), go to options>Customers/External Users (accessible to Administrators only):

Here is the list of emails notifications sent automatically to Clients and normal users assigned to their tickets:
Emails sent to Customers (External Users):
- When the ticket is created
- When a user adds a note to the ticket (unless the note is marked "private" or the notification is turned off)
- When the ticket is closed (moved to the last column)
Emails sent to users assigned to the ticket:
- When a note is created/edited by the Client
As with any other tickets, replying to an email notification from your email client will post a note with that email content into the ticket.
To sum it up:
- People not added as registered users in your smartQ account (called External Users or Clients) can submit tickets to your smartQ account through email or external form if you enable the External Access.
- External Users (Clients) get web access to their ticket through a simplified one-page interface, while smartQ users can see them in the full-featured interface. Communication on this ticket can be managed through the web interface or through emails.
- The ticket is closed when the Client closes it or the smartQ user moves it to the last column in the Board View (last stage).
- If the Client (with the same email) creates additional tickets through email or external form, he/she is offered to go through a simple optional registration, after which they become Registered Clients and gain access to all their tickets through one simplified interface.
External Access allows you to use smartQ as a platform for managing a support desk (issue management, bug tracking, customer support, etc).
Related blog post: Automating tickets creation from emails using email forwarding and filters.

